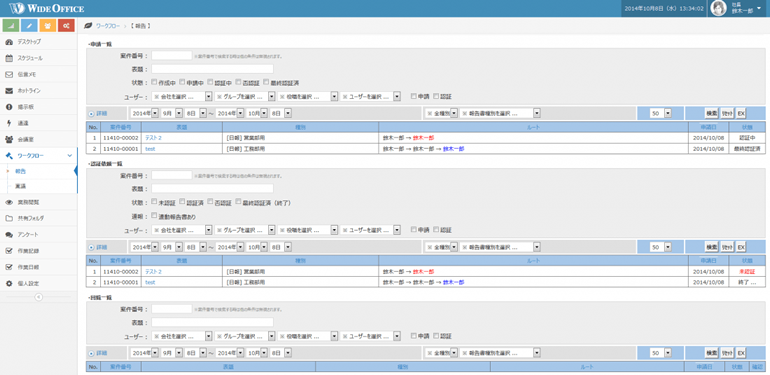ワークフローとは稟議書や休暇申請、交通費申請などの認証を必要とする業務のことをいいます。
WideOfficeワークフロー機能を使えば下記のような申請書が効率よく作成・管理できます。
| 交通費申請 | 備品・消耗品購入届 | 休日出勤申請 | 休暇申請 |
| 押印申請 | 作業報告書 | 時間外勤務申請 | 出張申請 |
| 名刺発注申請 | 機器購入申請 | 稟議書 | 事前費用申請 |
グループウェアにワークフローの機能があるメリット
・誰が何の申請を出して、誰の認証待ちなのかひと目で分かる
・上司が出張などで不在な時でも確認・認証処理が可能
・ ペーパーレス化およびデータベース化できる
では実際にWideOfficeでのワークフローの流れと機能をご説明致します。
WideOfficeでのワークフロー機能の流れ
————————————————————————————————————————
1、報告書・申請書を作成し、認証を得たい人(上司)へ申請
2、認証依頼を受けた上司は、申請内容によって、認証/差し戻し/否認証の判断をする
3、さらに認証を得たい人がいれば次の人へ認証依頼を行う
4、前述の2、3を繰り返し、最終認証権限をもったユーザーが最終認証/否認証を判断する
————————————————————————————————————————
上記の作業を全てWideOffice上で完結できるため、作業がとてもスマートです。画面のサンプルではワークフローの機能は【稟議】と【報告】に分かれていますが、基本的な流れはどちらも同じです。
申請したワークフローの進捗状況も確認ができるようになっており、自分が出した申請書がどのユーザまで認証されているのか一目でわかることができます。さらに、ワークフローの一覧表は大きく分けて3つに分かれており、申請の状態によってもすぐに見分けることができます。
・申請一覧
今まで提出してきた申請書の一覧が表示されます。
・認証依頼一覧
自分宛に認証依頼がきた申請書を表示します。
・回覧一覧
申請書が否認証の場合または最終認証された場合に回覧設定があると一覧に申請書が表示され確認ができます。
「購入申請の承認が下りたら、自動的に経理担当者に回覧させたい。」そんな場合に便利な機能です。
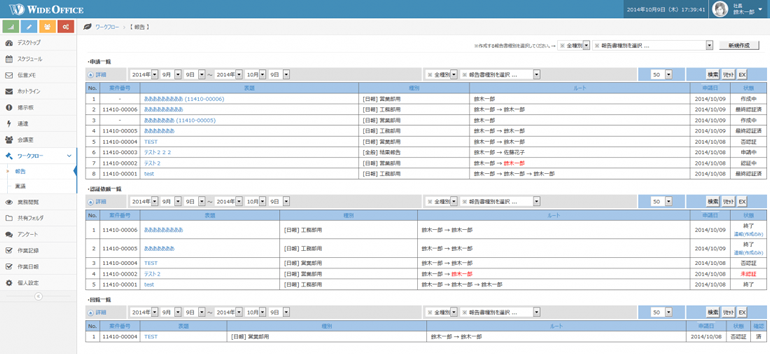
ここまでは一般的なワークフロー機能なら備えている機能かと思います。ここからWideOfficeのポイントを紹介していきます。
~~~~~ワークフロー機能のちょっといい機能!【一般ユーザー画面編】~~~~~
・ワークフローにも検索機能がついています。
検索機能はそれぞれ「申請依頼一覧」「認証依頼一覧」「回覧一覧」と個別に対応しています。別々に分かれているため探しやすいです。
・各種申請書をCSV形式にエクスポートが可能です。
例えば「表計算ソフトで過去1ヶ月分の案件を集計しておきたい。」そんな場合に便利な機能です。EX(エクスポート)のボタンを押すだけで自動的にまとめてくれます。
・申請書にコメントを入れることができます。
申請書に対して認証する人が情報を引き継ぎたいときや、注意書きなどを添えることができます。
・帳票作成機能が搭載されています。
申請書の申請フォームには帳票作成ボタンがついています。これを押すだけで下記のような帳票(PDF)がすぐに作成されます。やっぱり紙でほしいといった場合にも対応できます。
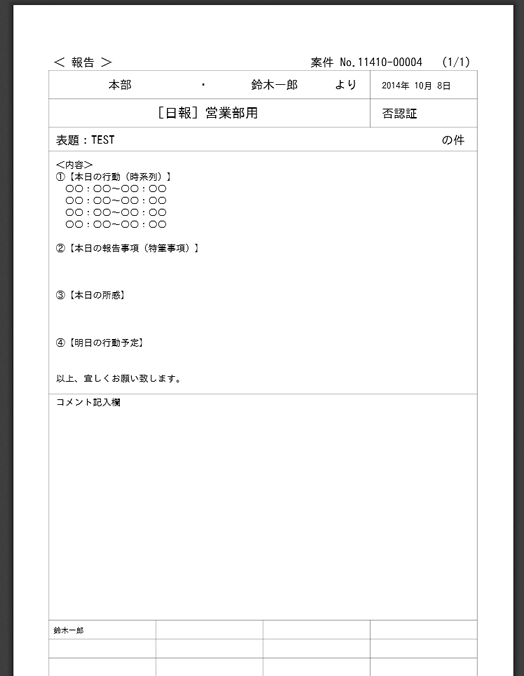
・メールと連動します。
申請書を作成して申請をした場合、メールも連動して送信することができます。WideOfficeをみることができなくてもメールで確認ができる為、見逃しを防ぐことが可能です。
~~~~~~~~~~~~~~~~~~~~~~~~~~~~~~~~~~~~~~~~
WideOfficeのワークフロー機能は申請書のテンプレートや【稟議】【報告】などの項目を変更することにより臨機応変な対応が可能です。それでは、どうやってテンプレートや項目を変更していくのか。実際に設定する管理画面について焦点を当ててご紹介いたします。
*********ここまでできるの!?ワークフロー管理画面設定特集**********
ワークフローの管理画面には主に3つ設定できる画面がございます。まずはそのうちの一つカテゴリー登録についてご紹介します。
カテゴリー登録
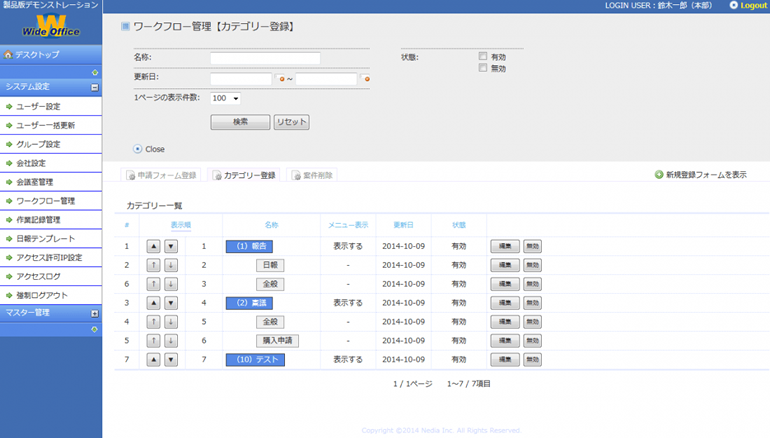
カテゴリー登録とはWideOfficeでワークフロー機能に表示されている項目の増減が可能な画面です。
【稟議】【報告】以外にも独自の項目を設けることができ、項目の順番の入れ替えやメニューに表示をする・しないなど細かく設定ができます。
実際の登録画面は以下のような画面です。
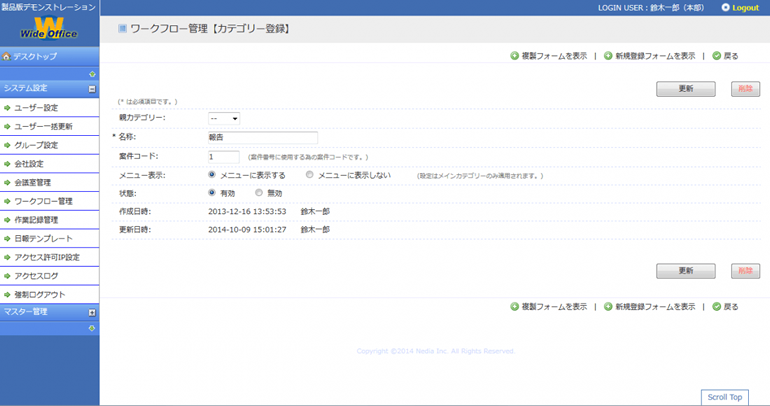
親カテゴリーと子カテゴリーに分かれているため、項目の移動などでも混乱せずにできます。
申請フォーム登録
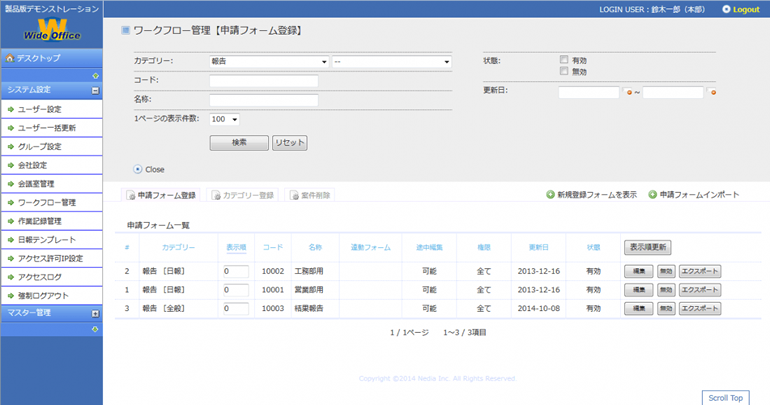
それぞれの申請書のテンプレートを編集することが可能です。
編集画面パート1
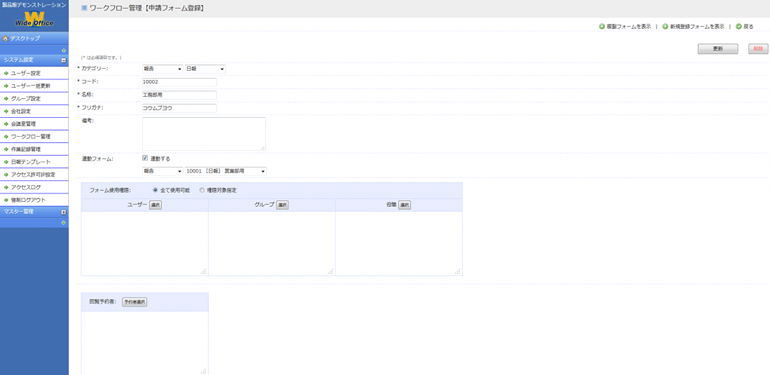
カテゴリー・案件コード・名称などそれぞれ設定ができます。なかでも注目していただきたいのが連動フォームです。
~~~~~ワークフロー機能のちょっといい機能!【管理画面編】~~~~~
連動フォームとは?
申請書の作成をして認証しても「業務」は完了になりません。認証された内容を実行して、報告をして初めて「業務」は完了します。連動フォームはその報告を手助けする機能です。申請書が認証された後に、申請書と紐づいた報告書が一時保存の状態で作成されます。報告書を作成する際にどの申請書を元にした作業をしたのか探す手間が省けます。認証した案件がちゃんと完了しているか確認ができます。
~~~~~~~~~~~~~~~~~~~~~~~~~~~~~~~~~~~~~~~~
編集画面パート2
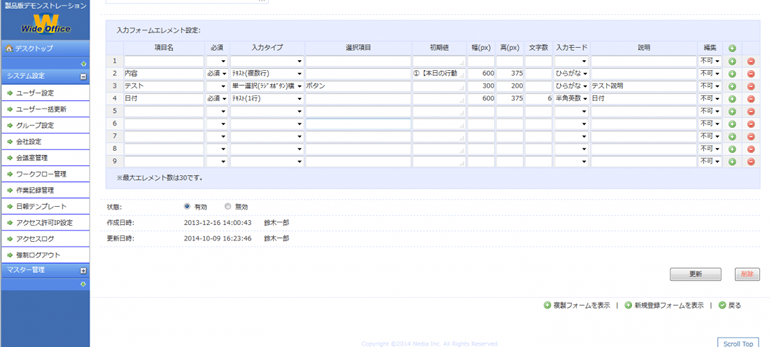
入力フォームエレメント設定でテンプレートの項目を設定することができます。
項目名や必須か否かはもちろん下記のような設定も可能です。
~~~~~ワークフロー機能のちょっといい機能!【管理画面編】~~~~~
入力タイプなどの設定が細かい
・入力タイプ設定 テキストタイプ・ラジオボタン・ブルダウン・チェックボックス
・文字数制限
・入力モード ひらがな・半角英数・変換不可
お客様の要望に合わせて幅広いテンプレートを設定することができます。
フォーマットの複製ができる
フォーマットの複製が一つのボタンでできるので、似たようなフォーマットを作成する場合に手間が省けます。
~~~~~~~~~~~~~~~~~~~~~~~~~~~~~~~~~~~~~~~~
案件削除
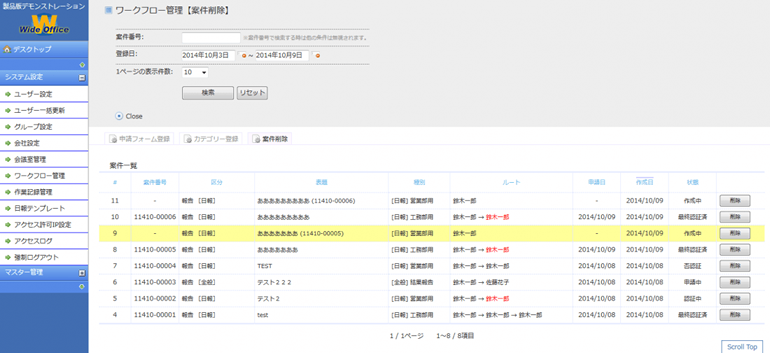
申請書は基本的に削除はできませんが、WideOfficeの管理画面からなら削除ができます。
誤って、申請してしまった場合でも、次ルートの人が未開封なら取消ができますが、開封してしまうと取消ができません。そんなときは管理者に依頼することで案件申請を無かったことにできます。